Cloudways 主機教學、價格貴嗎?Cloudways 優缺點整理! 2024 最新Cloudways 主機方案!WordPress架設網站操作教學!中文評價如何?Cloudways是什麼?好用嗎?操作流程、如何付款?如何搬家到Cloudways 教學!各種伺服器比較!Cloudways 取消訂閱、停用方法!
Cloudways 伺服器主機在台灣有非常多人使用且愛好!
Cloudways 主機購買優惠方案頁面 輸入促銷代碼:PROFIT30 申請前3個月享有7折優惠!
| 虛擬主機 | 主機種類 | 最低價格費用 |
|---|---|---|
| Cloudways | VPS 主機 | $ 11 -30 美元/ 月 |
Cloudways 教學-WordPress成功架設網站6步驟操作
2024 Cloudways WordPress架設網站完整6步驟操作教學!
步驟01: 申請Godaddy 網域
步驟02: 申請 Cloudways 主機
步驟03: 選擇主機類型&規格
步驟04: 設定付款方式
步驟05: 主機基本設定
步驟06: 串接Godaddy 網域+Cloudways 主機+架設 WordPress 網站
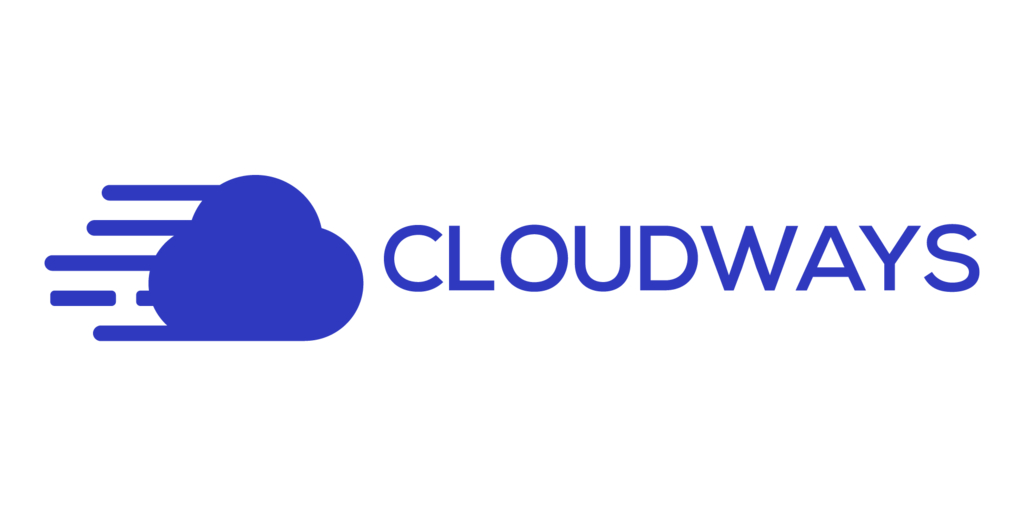
Cloudways 是什麼?
Cloudways 你可以說他是代管雲端虛擬主機的服務商,可以稱做主機也可以說是伺服器!簡單來說,今天你要架設一個網站會有網域、虛擬主機(伺服器)、內容管理系統,這3大要素所組成!
其中主機就像是一個家一樣,家是不是都會有地址?而網域就是指網址也就如同是家的地址一樣!而內容管理系統是專為不會寫程式的人而生!因為有這系統,架設網站變得簡單又快速!
Cloudways 是一家優質的雲管理主機商(提供雲端主機代管服務,簡稱雲管理)。
並整合了多家知名的 VPS 主機+雲端主機(像是 Linode、AWS、Google Cloud ..),且大幅優化它們原先複雜的主機設定流程。
幫助所有想使用雲端主機(或是 VPS 主機)的站長,都能用最簡單的方式設定主機+架站成功。
共享主機、雲端主機,二者的差別?
舉例來說,把共享主機比喻為雅房,需要和許多人共用客廳、餐廳、廁所等 ..,只要有人佔用太久,就可能需要等待他人。
Cloudways(雲端主機)就像是套房,你完全享有自己空間內的所有東西,不會有任何人打擾你,這也代表你的網站速度、穩定性相對更好更快。
小備註:雲端主機有點像是 VPS 主機的進階版,但有更多自身的優點,如果要把兩者都通稱為 VPS 主機也可以,這裡只是細部的區分出來。
Cloudways 主機適用哪些網站?
Cloudways 主機可用在任何類型的網站,如果說它能處理的特點,對於中高流量的網站,像是部落格、媒體網站、線上購物網站、媒合網站等 .. ,都能有效的處理速度上的問題。
簡單來說,只要覺得共享主機已無法負荷你的網站流量,那搬家到 Cloudways 應該不會讓你失望。
Cloudways 好用嗎? 常見問題整理
根據上面總總關於Cloudways評價的分析和解說,即使它並不是俗又大碗的主機服務商選擇。
但是它在效能、速度、服務等多方評鑑中都有相當優良的表現,是你值得選擇的主機商。
選擇好的主機商,可以省去你花時間維運或跟客服來回溝通的時間,讓你可以更專注在經營網站或撰寫部落格內容,也希望這篇文章對你會有幫助喔!
# WordPress 一定要買主機嗎?
架設網站,一定需要租用虛擬主機,這是無庸置疑的,因為你的網站需要一個家。
如果網站是WordPress 架設的,建議使用各家虛擬主機商的WordPress 主機方案。
因為這是特別針對WordPress 軟體,進行相關的優化支援。
Cloudways 教學
Cloudways 價格
Cloudways 價格方案:
| 主機 | 方案 | 價格 |
|---|---|---|
| AWS | AWS Small | $ 38.65 美金/ 月 |
| AWS | AWS Medium | $ 91.84 美金/ 月 |
| Google Cloud | GCE Samll | $ 37.45 美金/ 月 |
| Google Cloud | GEC Medium | $ 84.12 美金/ 月 |
Cloudways 評價ptt-優點、缺點整理
Cloudways 在網路上有非常多的評價!這邊整理出2大優點及2大缺點!
Cloudways 優點
第一個優點伺服器穩定!第二個優點24小時線上客服即時回覆!第一個缺點全英文介面,第二個缺點無中文客服!
Cloudways 缺點
簡單來說唯一缺點就是都只有英文,但現在除了有Google翻譯擴充器外還有Chatgpt,都非常方便,全英文真的不是太大的問題!
Cloudways 有24小時線上客服隨時解決問題以及伺服器很穩定這兩大優勢,才非常建議主機使用Cloudways !
Cloudways現在透過下方連結申請可以獲得25美元獎勵,相當於750元以上的台幣喔!
Cloudways 主機購買優惠方案頁面 輸入促銷代碼:PROFIT30 申請前3個月享有7折優惠!
Cloudways 評價:近期有一些網站的流量越來越大且要求的資源也比之前大許多,因此我給Cloudways 一次的機會,發現Cloudways 實在非常的強大,是個非常值得推薦的VPS 架設網站的主機服務。
網站速度若是要快不僅需要一個好的佈景主題,我們的主機也非常的重要!
Cloudways 評價ptt-主機特色
Cloudways 是款非常優質的主機商,下面我會分別針對主機方案、客戶服務、速度、安全性、控制權、功能性,這幾個面向進行分享。
主機方案
✅3 天免費試用:Cloudways 可先免費試用 3 天,試用後喜歡再付款也沒問題~
✅切換方案迅速多元:新手可依據網站流量,隨時升級適合方案。
✅每月結算租用金額(停用方便):Cloudways 多以「 小時 」計費,並在每個月底結算,依需求可隨時停用,不會被綁約。
客戶服務
✅365 / 24 / 7 線上即時客服:Cloudways 提供線上即時客服,有任何主機操作問題,只要點擊按鈕,就會有專人為你處理(最常使用)。
✅信件服務單系統:如果想追蹤某個詢問的主機問題,也可用支持單的方式發信給 Cloudways,處理效率也非常的高(第二個常使用)
✅電話訪問:也可以打電話給他們客服,高級工程師會親自處理(比較少用到)。
✅主機速度
✅專用環境:每個主機方案都有自己的獨立空間,與共享主機相反,彼此之間不會受到影響。
✅SSD 快速硬碟:全部主機採用 SSD 驅動器,比一般主機快 3 倍,縮短了網頁讀取時間。
✅內置高級快取:設置了多種快取機制,有網頁端和伺服器端的,像是 Breeze(WordPress 快取外掛)、Memcached、Varnish、Redis 等 ..,大幅提升網站速度。
✅Cloudways CDN:內置一鍵開啟 CDN 服務,CDN 就像是把網站複製到全世界的核心主機,並依照訪客的居住地,抓取最近主機內的網站資料(台灣就會抓取亞洲主機資料,如日本 or 新加玻,不會還跑去美國要資料),可有效提升速度。
主機安全性
✅專用主機防火牆:所有的主機都有高級防火牆保護,可過濾掉惡意流量&阻止入侵者。
✅免費的 SSL 憑證:安全性連線標誌(就是網域前面的安全性鎖頭),Cloudways 提供 Let’s Encrypt SSL 憑證,提高你的網站安全性。
✅Bot Protection 機器人防護:這是 Cloudways 與合作夥伴 Malcare,協力開發的 WordPress 安全性外掛,能阻擋網站的暴力登入攻擊、Dos 攻擊等 ..。
彈性的主機管理
✅能架設多個網站(測試站點方便):Cloudways 提供一鍵安裝 WordPress 網站功能,而且能架設多個網站,每個網站會搭配一個臨時網域,等待網站製作完畢再更新為正式網域即可,非常的方便!
✅簡單複製伺服器&網站:一鍵複製整個伺服器或單個網站,不用從頭開始製作。
✅升級 PHP 版本很容易:Cloudways 同步支援最新版的 PHP 版本,只需單擊即能切換版本,讓網站維持在最理想狀態~
主機備份和網站搬家
✅一鍵式備份和還原:Cloudways 提供每日網站備份,有任何網站出狀況只要選擇要還原的日期,點擊按鈕即可還原(擔心網站出問題的好幫手!)
✅WP Migrator 搬家外掛:這是 Cloudways 自開發的搬家外掛,只需設定基本數據,就能直接線上點對點的網站搬家,非常的簡單迅速。
最後,還有一點再提醒站長,Cloudways 可免費試用 3 天,你可以先試架網站,若喜歡再付款即可。
不過如果試用後喜歡 Cloudways 的功能,記得要 進行信用卡綁定,以免網站資料消失唷!
Cloudways 主機購買優惠方案頁面 輸入促銷代碼:PROFIT30 申請前3個月享有7折優惠!
Cloudways 教學-WordPress架設網站中文詳細操作步驟
你必須要知道的是一個網域只能搭配一個伺服器也就是虛擬主機!再來,若覺得自己英文不好可以先去安裝google翻譯擴充器,或是開起chatgpt 做搭配使用。
其中SSL是網站中非常基礎且重要,會影響到網站文章的排名力!Cloudways 可以免費獲得SSL!
上面敘述的是準備要用WordPress架設網站時,會需要處理的部分。首先,下方直接點擊Cloudways 的連結並開始看下面影片或是下面圖文跟著我一起實際操作吧!
Cloudways 主機購買優惠方案頁面 輸入促銷代碼:PROFIT30 申請前3個月享有7折優惠!
步驟1:申請 Cloudways 主機
對 Cloudways 有初步的認識後,這章節就開始來申請 Cloudways 主機(伺服器)!
前往 Cloudways 官網,點擊 Start Free(或右上角的 Start Free 都可以)。

填入 Cloudways 會員申請資料,像是姓名、信箱(登入帳號)、密碼(登入密碼)等 ..,請都填寫英文(姓名可至 外交部 翻譯)。
完成後點擊送出,會自動跳轉到建立主機的頁面,但在此之前需先進行兩階段的身份認證(Cloudways 比較嚴格,資安做得很好)。
分別是信件認證&手機認證,才有辦法繼續接下來的動作唷!
首先,前往剛註冊 Cloudways 的信箱,應該會收到一封認證信件,打開來點擊裡面的按鈕,就完成了信件認證了。

接著會跳轉到手機驗證畫面,填寫手機後送出,會收到簡訊驗證碼,跟著 Cloudways 指示的步驟即可驗證成功!
小備註:區域碼選擇台灣,手機部分記得把開頭 0 的數字去掉唷(因為有 +886 國際碼)。

當兩階段身份都認證成功後,我們就能開始建置自己的主機啦~
步驟2. 選擇主機類型&規格
會員驗證完成後,應該會前往建立主機的畫面(沒有的話,就找到類似下圖的頁面),準備開始建立自己的主機!
我簡單分成 5 步驟,可搭配下面的圖片+文字進行流程。

Step1:選擇 WordPress 版本+名稱設定
選擇目前 WordPress 應用程式的最新版(可能會跟上圖版本不同,因為 WordPress 版本會持續更新),然後填寫應用程式名稱、伺服器名稱、專案名稱。
這些名稱任意命名即可,自己看的懂就 OK,也可以參考我的取名。
Step2:選擇 VPS 主機租用類型
以上的主機商都可以選,DigitalOcean、Linode、Vultr 價位會比較便宜(無特別需求可選這幾家),至於 AWS、Google Cloud Platform 費用會高許多(給有特別需求的人使用)。
這裡示範使用 DigitalOcean 主機,由於 Cloudways 在 2022 年已經被 DigitalOcean 收購。
可以發現在這幾款主機當中,DigitalOcean 的費用相對便宜,用起來也非常穩定、速度快,算是最佳的選擇!
Step3:選擇主機記憶體規格(RAM)
預算真的不足的話,剛開始可選最低的 1 GB 即可,可測試目前的網站是否夠用,如果不夠用的話 Cloudways 隨時都能做資源升級,而且操作很方便。我自己一開始都會直接使用2GB。
基本上如果網站日流量沒超過 700 人(預估大約值,非瞬間流量),使用 1 GB 都還很夠用。
如果你剛 建立 Blog,推薦使用 1 GB 方案。若是 建立購物網站,則可能需要較多流量支撐購物車系統的運作,因此會建議都從 2 GB 方案開始選擇,這邊我們先以「 1 GB 」為範例申請。
Step4:選擇主機地點
以 DigitalOcean 主機來說,在亞洲地區有新加坡的主機基地,可以直接讓台灣訪客連線,速度會快很多(就不用大老遠連線到美國)。
因此,這裡我選新加坡(Singapore)作為示範。
Step5:確認金額和啟動主機
Cloudways 最小收費單位是每小時,和一般共享主機幾乎是以年計費不同,可隨時租用或停止(以時計價,每月收費一次,用多少算多少的概念)。
確認每小時、每個月的收費金額(約 $ 11 美元 / 月),依照選擇的規格費用會不同。
如果是剛新申請 Cloudways ,在前 3 天是免費體驗的(不包含 AWS、GCP),所以確認送出後並不會直接扣款消費。
重要提醒:
如果發現 Cloudways 很值得購買,記得在 3 天試用期內做 付款方式設定,否則你架設好的主機&裡面的網站,都會被刪除唷!這件事請務必要留意!
主機都設定完畢後,就按下上圖的 Launch Now,就會開始進行主機安裝啦!
接下來,需等待一些時間讓 Cloudways 幫你建立主機,完成後會看到主機轉為綠燈,代表主機已經在運作中囉!
系統也會提示,目前有 3 天試用期,這期間是不會有費用,如下圖。

恭喜,到這邊已經順利建立 Cloudways 雲端主機囉!接下來,我們來學習如何做設定。
步驟3. 設定付款方式
一開始申請+註冊 Cloudways,會有免費 3 天的試用期(如果超過時間沒有設定付款方式,主機就會被刪除唷,請記得設定)。
如果確定 Cloudways 就是想要用的主機,就可進行信用卡設定,如下。
點擊右上角人物圖示 > 點擊 Account。
點擊 Credit Card 信用卡,前往設定。

填入信用卡資訊&電子帳單資訊,請都填入英文,英文地址可使用 中華郵政工具 翻譯,完成後點擊確認。

如此一來,就順利設定信用卡囉,這樣就算是正式啟用 Cloudways 主機了,每個月 Cloudways 會定期自動扣款(依照你選擇的方案,每月收費一次)。

步驟4. 主機基本設定
點擊上方導航列的 Servers(或是 Servers 按鈕),會列出當前 Cloudways 帳戶下的所有主機(因為主機不一定只會申請一台),點擊剛建置完成的主機。
會看到 Public IP(主機 IP 位置)、Username(SSH 帳號)、Password(SSH 密碼),參考下圖。
主機 IP 位置會比較常用到,比如說需用 SFTP 傳輸檔案 時等 .. ,至於 SSH 帳密除非是打算用 Linux 指令操作主機,不然通常很少用到。
小備註:上面的主機資訊都是重要資料唷,請務必妥善保存。
接著,前往 Settings & Packages,我會挑選一些我更改的設定,跟大家分享。
Basic 基本設定

EXECUTION LIMIT 執行時間上限:向主機請求時間的上限規範。通常網站發出的請求,就算回應速度慢,也不至於會超過 120 秒(2 分鐘)的時間。如果超過設定時間,就認定這個是無效的主機請求。
UPLOAD SIZE 上傳檔案大小:單次 10 MB 的上傳空間已經算滿多了,特別對於一般 Blog 網站來說(像我通常上傳圖片,最大也很少超過 1 MB)。
除非是對圖片畫質有特別要求(或是影像網站),有特別需求可再往上調整。但不建議調太大,因為這代表放寬了限制(容易上傳更大的檔案),網站體積容易上升。
MEMORY LIMIT 記憶體分配上限:影響網站速度滿關鍵的項目,我是設定 256 MB(如果你有更大的需求可調 512 MB)。
PHP TIMEZONE 時區:時區設定,選台北。
Advanced 進階設定
切換到 Advanced 分頁,可設定資料庫和系統的時區、編碼,調成符合自己國家的版本。
其他部分我是沒做更改,有需求也能自行做調整,如果看不懂就都維持預設值即可。
小備註:下圖 MySQL 和 System 是在兩個不同地方,我把圖合併起來,方便教學。

Packages 配套設定
調整 PHP 版本到目前的最新版本(我寫文章當時是 PHP 7.4,依你目前的為主),MySQL 資料庫的部分也是一樣。
切換版本需一些時間,請耐心等待。

步驟5. 架設 WordPress 網站
Cloudways 主機設定完畢後,這章節開始來架設 WordPress 網站教學!
前往 Applications 應用程式,這裡是存放所有主機的應用程式地方,如果你有架設多個 WordPress 網站,都會在這頁顯示出來。
由於一開始申請 Cloudways 主機,系統有自動建立一個 WordPress 網站,我們可點擊進入。
接著,我們會看到這個 WordPress 網站的相關訊息,以下的登入資料一樣也要妥善保存唷!
Application Url 前台網址: WordPress 前台路徑。一開始 Cloudways 會給你臨時網域(方便你繼續架站),等你網域申請好&設定為正式網域後,這裡就會變為你的個人網域(而不會是上圖的那一長串)。
Admin Panel 後台登入資料:分別是 WordPress 後台路徑、登入帳號、登入密碼。
MySQL Access 資料庫訪問:訪問資料庫的相關訊息,這很少用到。
前往 WordPress 前台
接著,點擊 WordPress 前台網址,會看到簡單的 WordPress 網站,已經出現囉。
只是目前是套用 WordPress 預設的版型,所以會有點陽春,但我們可以藉由 WordPress,安裝主題,進行設定。

登入 WordPress 後台
點擊 WordPress 後台路徑,就會出現登入介面,然後輸入 WordPress 帳號(信箱)& 密碼,並進行登入。

Cloudways 價格-主機方案優惠
說到主機託管的價格,這邊要提醒一下,試用期只有3天,3天過後沒付費的話,網站會自動關閉。
所以第一天看這部教學申請試用後不用當天就付款,但3天內記得要回來這部教學操作一下這付款流程喔,Cloudways 價格如下:
✅DigitalOcean
✅AWS
✅Google Cloud
每個主機商信譽與穩定性都非常的優質,阿凱自己一開始是選擇 Linode 的日本地區位置當作自己網站的伺服器。使用上非常的穩定且快速,以下是它的方案與費用:
| 12美元/月 | 24美元/月 | 90美元/月 | |
|---|---|---|---|
| 網站數量 | 無限 | 無限 | 無限 |
| 提供空間 | 25GB | 50GB | 160GB |
| 月流量限制 | 1TB | 2TB | 5TB |
| CPU | 1 Core | 1 Core | 4 Core |
| 記憶體 | 1GB | 2GB | 8GB |
| 自動備份 | 每天自動備份 | 每天自動備份 | 每天自動備份 |
| SSL 安全憑證 | 有 | 有 | 有 |
| 即時效能顯示 | 有 | 有 | 有 |
由於現在加入Cloudways 已經沒有Linode ,建議可以用DigitalOcean 或是AWS !如果你是一般個人網站使用比較低價格的DigitalOcean 即可,若是大型網站則建議用較高價的AWS 或是Google Cloud !
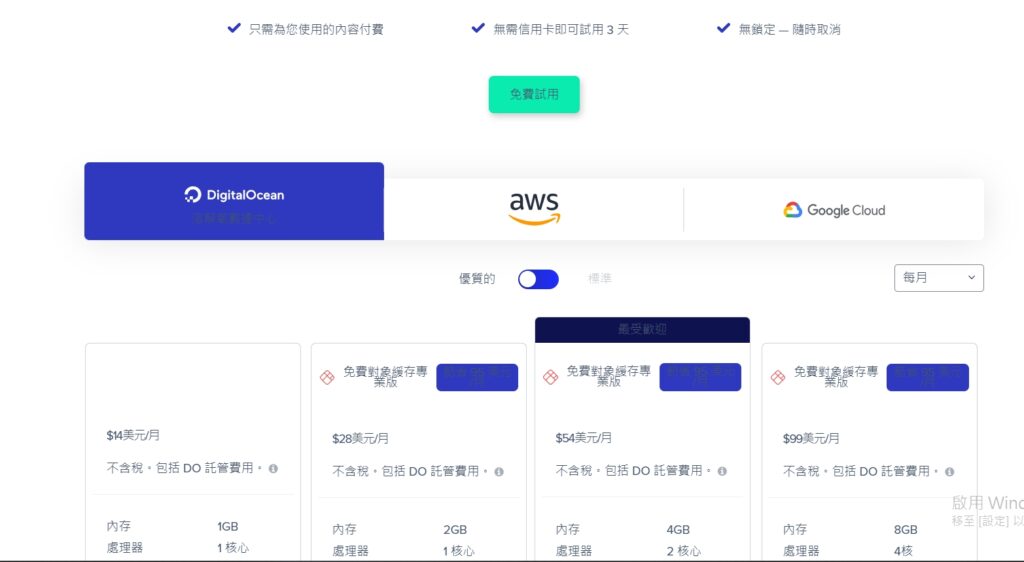
上圖是Cloudways 新版方案價格!
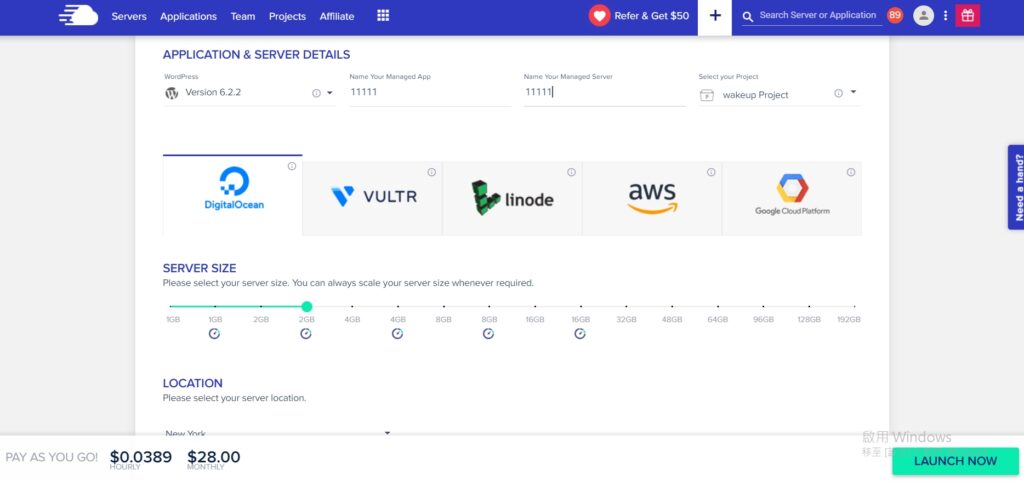
上圖是Cloudways 舊版方案價格!
Cloudways linode 目前沒有了
目前支援的 VPS 與雲端主機包括:DigitalOcean、Google Cloud Platform (GCP) 及 Amazon Web Services (AWS)。新版的已經沒有提供Linode 或 Vultr 主機了!
如果你原先是使用 Linode 或 Vultr 主機,目前還是能繼續使用,不過可能會收到移轉通知的信件。
價格最低從每月 11 美元的 DigitalOcean 到 38.56 美元的 Amazon Web Services 都有,端看你是選擇哪一種主機。
Cloudways login
Cloudways login 登入網址: Cloudways.com/en/
Cloudways SSL 認證
Cloudways 本身就有提供免費的SSL 認證囉!按照下面一步一步做就可以輕鬆完成囉!
Cloudways 申請網址: Cloudways.com/en/
Cloudways 教學 SSL 認證 Step 1 – Let’s Encrypt
首先,進入 Cloudways 的管理面板,找到網站 (Apps) 下的 SSL Certificate 頁面。
填入網域信箱、網域名稱之後,點擊 INSTALL CERTIFICATE 按鈕。

小提示 – 未來如果新增「子網域」網站時,記得子網域網站也需要設定 SSL 認證。差別只在 Domain Name 填寫時,需要明確指定子網域名稱,並且不需要勾選「Apply WildCard」選項。
Cloudways 教學 SSL 認證 Step 2 – 驗證 DNS (設定 CNAME)
接著來到你的網域管理服務商的 DNS 管理頁面。將步驟 1 畫面中提到的 CNAME 紀錄 _acme-challenge 設定到 DNS 紀錄中,「值」就是步驟 1 的 Cloudways 網址 xxxx.cloudwayapps.com。

修改設定之後,靜待一段時間等候 Domain 與 IP 位址的對應資訊同步到全球。可以利用 whatsmydns 網站進行確認。
確認同步完成後,回到步驟 1 中的畫面,點下 VERIFY DNS 即可。
Cloudways 教學 SSL 認證 Step 3 – 啟用 HTTPS 轉址
接著畫面會跳出詢問是否要將所有 http 網址轉址至 https 網址。
選擇並點擊 ENABLE HTTPS 確認。

靜候一段時間,等待主機完成設定。

完成後會跳出以下畫面,HTTPS 的轉址設定就完成了。

Cloudways 教學 SSL 認證 Step 4 – 自動延長認證
最後,記得要啟用 (Enable) AUTO RENEWAL,每 3 個月自動延長認證。
這樣一來未來就不用煩惱網站的安全加密協定了,網站也不會被瀏覽器標示為「不安全」網站了。

Cloudways AWS
Cloudways AWS 屬於價格偏高的方案之一,適合大型網站使用,日流量高達10萬左右的網站相當適合!本身自己日流量2-3萬,所以不是使用AWS !
Cloudways 付款
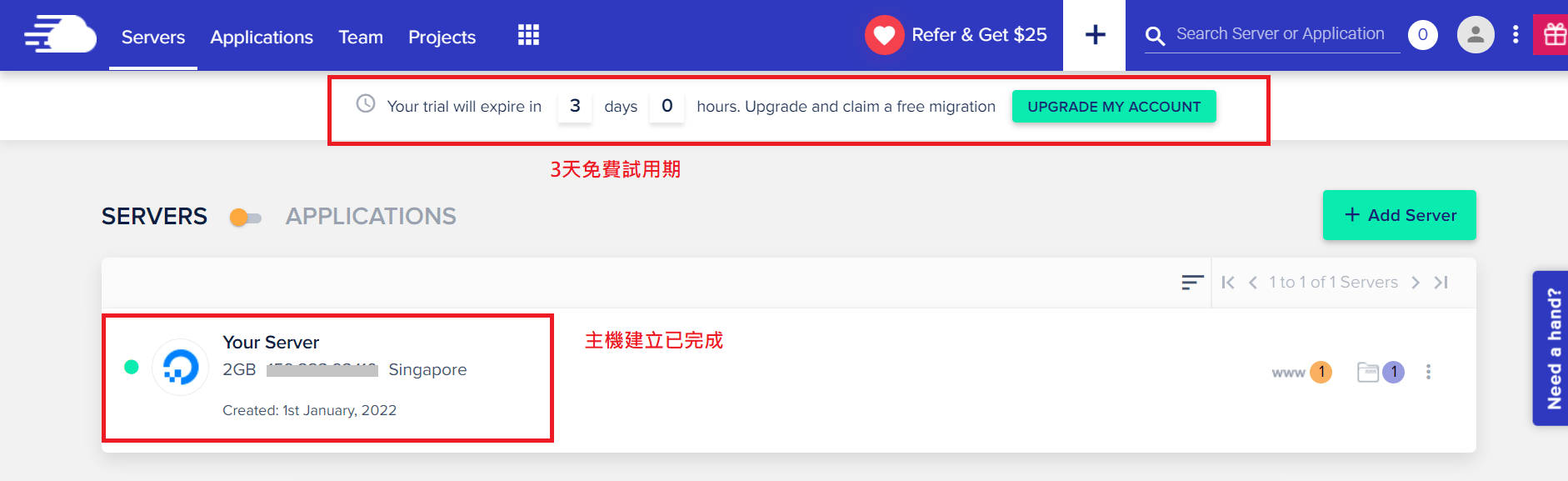
再來,我們看如何設定信用卡付款。
信用卡設定方式如下:
1. 點擊 [UPGRATE MY ACCOUNT]
2. 如圖,填入你要綁定的信用卡資訊
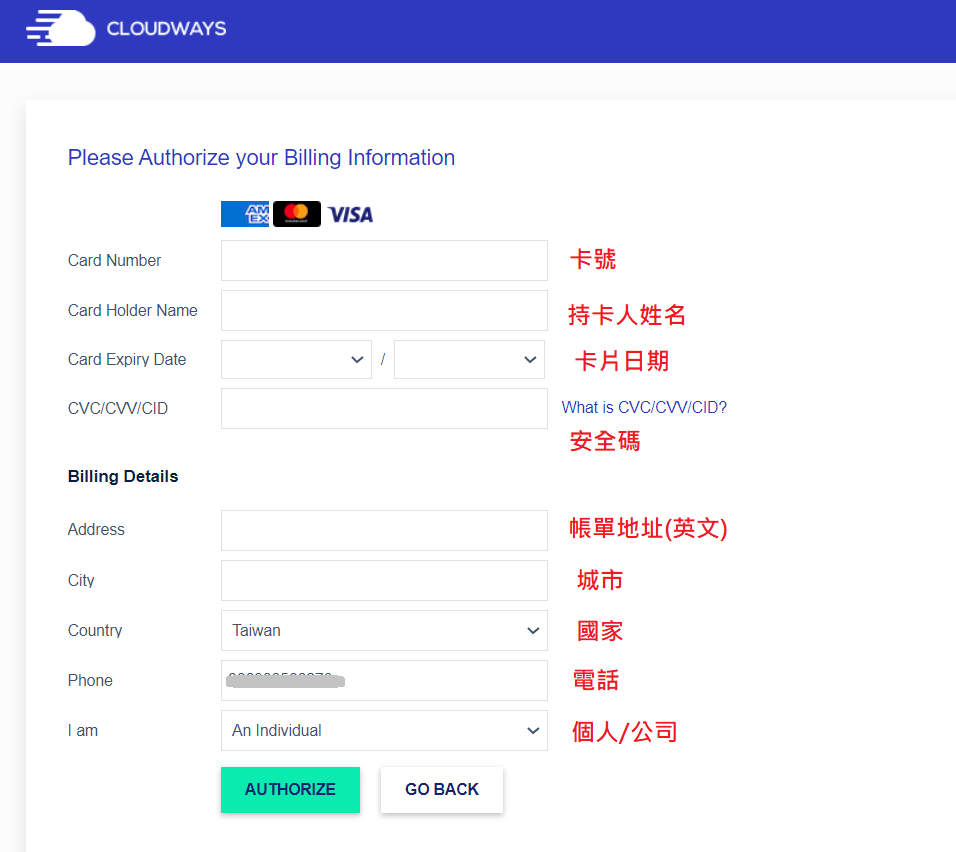
填完信用卡資訊,就正式啟用 Cloudways 主機囉,Cloudways 會依照你選擇的規格方案,每個月自動扣款。
Cloudways 取消訂閱、停用
登入Cloudways 的管理頁面後,在Application Management 下的CloudwaysCDN 頁面,點選REMOVE SUBSCRIPTION 即可取消訂閱。
這邊要特別注意的是,取消之後如果馬上又要再訂閱CDN 服務的話,個人帳號的Real Time Billing 上會顯示$2 美元的費用。
Cloudways smtp 網域信箱
待更新
Cloudways 教學-WordPress網站搬家流程詳解、注意事項說明
待更新
加入手把手教學行列:
5個新手寫部落格突破前輩的變現技巧賺錢攻略!
限量免費領取檢查清單: https://heywakeup.ck.page/c55c00dc77
WordPress 教學-5分鐘9步驟後台操作免費教學
在開始實際操作前,想先告訴大家一些基礎概念!新手常犯的錯誤你應該要避免掉!就是花太多時間在挑選佈景主題、設計側邊欄、規劃出美美的排版及設計!
這些都不會是讓你在起步時賺到錢的關鍵!我自己曾經也犯過同樣的錯誤!你需要知道的是:當你網站沒有流量、沒有訪客時,網站再好看也賺不到錢!
我們可以去了解到80/20法則的原理!我們應該把精力及專注力花在最重要的百分之20上面,因為這最重要的百分之20會為我們帶來80%的成果!如果套用在網站上的話,網站最重要的百分之20就是流量,因為流量可以為你帶來80%的收益!
沒有流量就什麼都沒有!至於要怎麼有流量?就是要做好SEO這些都是環環相扣的,10步驟做好SEO檢查清單下面可以直接領取!
當然,剛剛說的外觀也不是說不重要!只是輕重緩急、先後順序的問題!好的外觀也有可能會影響轉單數量,但前提是必須建立在已經有穩定流量的網站上!
影片教學9/23會上傳更新
歡迎加入”限量”隱藏版聯盟行銷平台的等候行列,讓你原本聯盟行銷收益至少提高3倍!下面領取10步驟做SEO等於免費加入隱藏版聯盟行銷平台行列囉!!!
WordPress 後臺操作新手免費教學-一般設定(介面設置)
登入你的 WordPress 網站後台後,我們就可以開始幫網站做一般設定,以方便後續的網頁製作啦。
網站標題、網站管理員信箱
前往 WordPress 設定 > 一般,調整網站標題和說明、網站管理員信箱(有關 WordPress 系統相關訊息,都會寄送到此)。
網站網址部分除非目的清楚,不然不建議更動,因為會影響整個網站路徑。
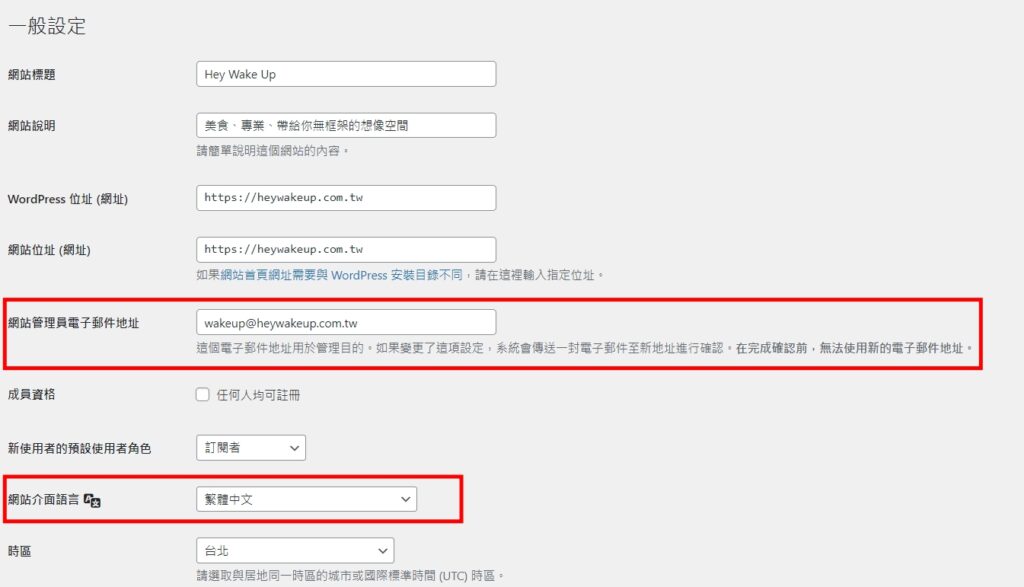
建議「 網站標題 」字數不要太長,不然會影響到文章標題可取名的長度,過多的字在 Google 搜尋結果,將會用省略符號顯示。
網站語言、時區、成員資格、預設使用者角色
更改網站語言、時區方便系統操作。
如果你是經營購物網站,可把「 任何人均可註冊 」打勾(不是此類型的網站,這欄位可不用勾選),預設使用者權限用預設值「 訂閱者 」即可。

任何人均可註冊:通常用在有開放給訪客註冊的網站,像是 購物網站、線上課程、社群網站等 ..。要開放給訪客註冊成會員就打勾,不開放就不要勾選。
新使用者的預設使用者角色:新會員一開始的角色權限,預設是「 訂閱者 」這是權限最低的等級(這樣就不用怕權限過大),訂閱者只能修改自己個人資料。
閱讀設定(內容摘要)
前往 WordPress 設定 > 閱讀,調整 WordPress 文章顯示方式。
因為預設是顯示全部文字,版面設計上會不太美觀,也會影響搜尋引擎判斷,將你的網站誤讀有重複內容,影響 SEO 排名。
會建議選擇「 內容摘要(顯示焦點文字) 」,更改完成記得儲存。

永久連結設定
WordPress 預設是使用數字當做文章連結,這樣不利於 WordPress SEO 優化,影響網站排名,我們調整為「 文章名稱 」模式。可參考 永久連結設定,了解更多差別。
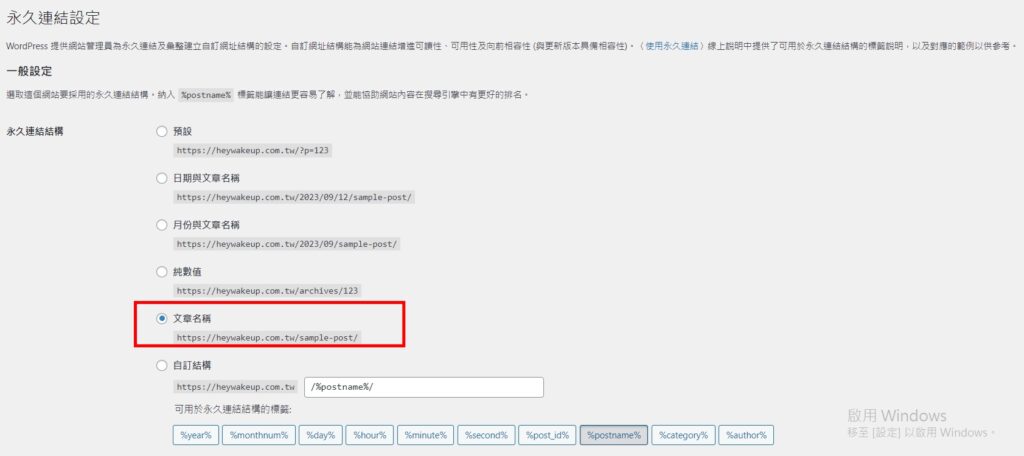
以上就是簡單的 WordPress 網站設定,調整好了會更方便網站後續經營唷。
WordPress 後臺操作新手免費教學-佈景主題推薦+安裝設定
WordPress 有上萬種免費、進階版的佈景主題,可直接安裝套用,減少從零製作花費的時間成本。
安裝美觀的網頁設計、網站客製化程度高的 WordPress 佈景主題,可讓網站功能更加強大,這裡整理了幾個評選重點,供你參考。
主題安裝次數高+評價推薦優良的。
網頁設計美觀+客製化程度高的主題。
主題性能好的(速度快)。
有持續維護、更新版本。
接下來,我將示範安裝主題最簡單的方法,幫你的網站設計添加新風格。
佈景主題安裝示範
首先,登入 WordPress 後台,前往外觀 > 佈景主題 > 安裝佈景主題。

接下來,會看到 WordPress 簡單的分類,像是精選、熱門、最新上架或是自訂選擇器。

點擊特色篩選條件,會看到更多的網站分類條件,像是用途、功能、版面配置等 .. 方法進行分類。

你可以自由挑選喜愛的主題,展現官網品牌風格。
如果你沒有方向,那新手入門可安裝 Astra 主題,它是輕量快速且多功能的優質主題,受到很多站長的喜歡。
只要在搜尋欄位輸入 Astra,點擊安裝即可。
備註:有關使用 Astra 主題,建立不同的網站類型,可參考 建立個人 Blog、形象網站製作、購物網站架設,幫助進一步掌握。

主題安裝完成之後,請點擊 啟用 才能真正套用佈景主題唷,可前往網站前台應該會有變化。

每種 WordPress 主題都有不同功能,通常會在 WordPress 側邊欄顯示該主題的功能選項,不同主題的功能位置可能不同,所以要稍微找一下。

更多 WordPress 優質主題挑選
WordPress 主題有上千種可選,對於新朋友可能不知道該如何挑選,這裡整理了一些評價不錯的 最佳佈景主題、最佳電商主題。
如果打算實戰演練,有時候直接購買付費主題,會更能做出先中理想的網站,像是 Soledad 部落格主題、Divi 商業形象主題、Flatsome 電商主題 等 ..,都是很棒的選擇!
小提醒:如果是從第三方購買的主題,安裝方法會比較不同(需自行上傳),可參考 如何安裝主題 有教學。
WordPress 後臺操作新手免費教學-文章管理
首先,前往 全部文章 > 新增文章,開始 WordPress 文章編輯。
輸入文章標題,點擊左上角新增區塊,有多種功能可套用。寫文章過程中,也可點右上角 儲存草稿 按鈕,保存文章成果。

接著,可設定文章網址、文章分類、標籤、精選圖片(文章封面)、內容摘要、留言開放等 ..,完整整個 WordPress 文章。
文章寫完+設定完成後,可點擊 發佈 按鈕,文章就新增成功囉。
想學習如何寫出符合 SEO 優化的文章?你可參考 SEO 優化教學 進行學習。
實際操作!!!SEO文章怎麼寫能排名到Google搜尋第一?部落格賺進百萬的文案”實際操作”9個步驟拆解新手排名第一頁的秘密
如果沒看到自訂網址選項,可先點擊 儲存草稿 就會顯示。
建議是用文章名稱的型式命名網址(WordPress 設定 > 永久連結,進行設定),這樣有助於 SEO 排名。
文章顯示方式可改成 內容摘要(WordPress 設定 > 閱讀,進行設定),這樣文章列表顯示就不會有過長問題,或是用區塊編輯器的 閱讀更多 功能,都可以解決。
文章順利發佈後,如果網站是部落格類型的佈景主題(WordPress 預設就是),那將會看到剛新增的文章已經出現。
所有的 WordPress 文章,不論是已發佈或是草稿,都可以在 WordPress 文章 > 全部文章裡查詢或編輯。

WordPress 後臺操作新手免費教學-文章分類+選單管理
WordPress 有關文章分類的新增和編輯,可前往 文章 > 分類,進行調整。
至於剛剛在文章中新增的分類,也可以在這編輯或重命名。

如果文章已經放置在某個分類中,現在需做的就是把該分類,放置在網站主選單中,這樣才能在前台網站上看到。
首先,前往 WordPress 外觀 > 選單,新增一個選單名稱,然後放置在 Primary Menu 主選單位置,然後點擊建立選單。

備註:不同的佈景主題可能有多個選單位置,所以需指定選單要出現的地方,通常 Primary Menu 指的是網站主選單位置(上圖)。
然後,選取剛新增的分類 > 新增至選單中,最後儲存選單。

備註:選單內容可用拖放排序位置,也可排父子層級。
WordPress 選單有多種類型,像是分類、頁面、文章、自訂連結等 ..,都可各別放置在網站上。
WordPress 後臺操作新手免費教學- 頁面管理
「 WordPress 頁面 」通常指的是品牌官網首頁、關於我們、服務內容、聯絡我們等 .. ,有特定功能的頁面。
WordPress 預設是使用區塊編輯器(Gutenberg),進行網站頁面設計,但除非你的需求很簡單,不然功能通常會不夠用。
所以,WordPress 的站長多半會搭配一款優質的 頁面編輯器,而熱門的 Elementor 外掛 的自然是討論度最高的一款。
下面我會先用 WordPress 預設的區塊編輯器,帶大家先從基礎入門。
首先,前往 頁面 > 新增頁面,點選左上角新增區塊,編輯專屬的頁面內容(有區塊 & 版面配置,可搭配使用)。編輯過程中可點右上角 儲存草稿 按鈕,保存頁面成果。

頁面發佈前需進行頁面設定,像是頁面連結(網址代稱)、精選圖片(頁面封面)、是否開放留言 ..,都確認完成就可點擊 發佈 囉。

但這個時候呢,在前台還是看不到新增的頁面唷!原因在於,還沒把它放置前台選單中,所以把它加入一下。
前往 外觀 > 選單,把剛新增的頁面放到選單中。

這時我們來到前台,會發現選單上多了一個選項,就是剛新增的首頁頁面。
2024寫部落格賺錢嗎?
「寫部落格真的可以賺錢嗎」不少人這樣問我!心裡有不少疑問!尤其是現在已經2023年尾了!很多人曾考慮過當業餘部落客,寫文章,賺取廣告分潤、聯盟行銷分潤。
寫部落格不管初衷是網路創業、經營事業、副業,增加被動收入,或因興趣、抒發心情當日記而寫,都會有不少共同的疑惑。讓我用實際經驗分享給大家真相!
目標可以達成嗎?要多久?這途中會花多少沉默成本?
寫部落格確實可以賺錢,但初期的收入有很大的機會是0,以業餘部落客來說,一個經營不到六個月的網站,一個月營收超過1萬塊已經算合格了。
但透過我手把手教妳我自己的經驗,6個月左右可以達到月收入3-5萬是沒問題的!如果你想透過寫文章快速短期不到幾個月就賺大錢,那誠心建議你尋找其他生財方法,寫文章可能不適合你。
至於成本的話會有固定每個月會支出的伺服器費用,大約抓在25-30美金之間,換回台幣看當時的匯率,匯率通常抓29-33之間,取中間值大約31左右。
再加上網域費用大約一年500-破萬都有,基本上1,000-2,000即可!基本上可以說是低成本網路創業,也可以說是近0成本往了創業寫部落格賺錢了!
2024寫部落格賺錢嗎?課程計畫
很多人說廣告分潤很少都賺不到什麼錢是真的嗎?也有人說聯盟行銷分潤不穩定也賺不到什麼錢,也有人說一堆前輩都在上面我很難爬上去,所以真的沒有其他辦法了嗎?
你要記得一件事情,你賺不到你認知以外的錢,也賺不到你不相信的錢,持續讓自己認知變廣才可能持續賺到更多錢。
保持開放的心態去了解新事物,你認為的”不可能”,很可能是你的視野寬廣度還沒達到該水平。
從寫第一篇文章開始,每天執行了課程計畫後,你可以在6個月內達成低標至少月入3萬-5萬以上!寫部落格需要先得到Google爬蟲的信賴,是一個複利的過程!持續下去!後面只會指數性往上衝!
但你必須要了解這一件事情!取得Google爬蟲信任是一場馬拉松,是需要時間的,但透過優化是能夠加速讓Google爬蟲信任的!
但以往的經驗來看,2-3個月內沒收入是很正常的!因為這段期間是讓Google信任你網站的最基礎時間!
文章是一種必須持續集結才能發揮價值的資產,沒有人是靠著一篇文章就賺翻的的。
加入免費等候行列!讓我告訴你部落格賺變現的秘密!讓我們一起打破很多人說廣告、聯盟行銷分潤賺不太到錢、關鍵字太多前輩在上面覺得爬不上去的錯誤迷思吧!
加入線上課程等候行列可以先領取10步驟做SEO或是部落格賺錢攻略!
歡迎加入”限量”廣告優化系統以及隱藏版聯盟行銷平台的等候行列,讓你原本廣告及聯盟行銷收益至少提高3倍!下面領取10步驟做SEO或是部落格賺錢攻略等於免費加入廣告優化系統以及隱藏版聯盟行銷平台等候行列囉!
5個新手寫部落格突破前輩的變現技巧賺錢攻略!(聯盟行銷分潤、廣告收益分潤賺錢最大化)
限量免費領取檢查清單: https://heywakeup.ck.page/c55c00dc77
部落格最賺錢的被動收入來源
部落格最賺錢的被動收入來源?以我自己經驗來看,廣告收益會是最賺的被動收入項目來源!這邊是結合了我寫部落格多年的經驗!當然也不是紙上談兵,下面分享給大家一些小小成果!
下圖是Google AdSense 一般多數人合作賺廣告分潤的平台!我在2023年3月大約賺20萬台幣左右!
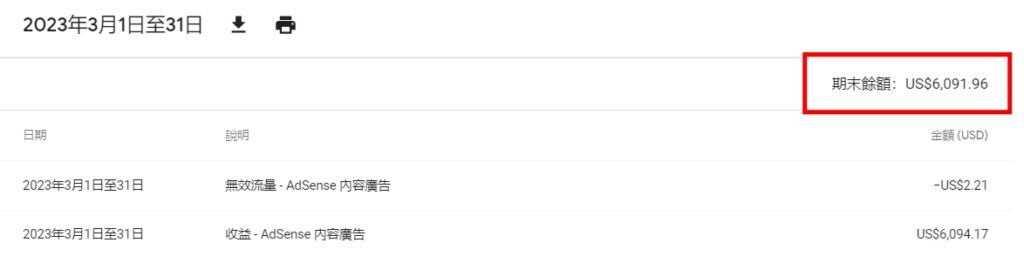
下圖是經過廣告優化系統後廣告收益提升了2-3倍左右!大約是70萬台幣!一樣是在2023年的3月這個月份賺取的廣告分潤收益!這邊是加總金額!所以70萬是我3月廣告分潤的總額!
簡單來說用大約去算,70萬總額扣除Google AdSense 的20萬,大約在廣告優化系統中得到的是50萬,如果沒有優化系統一個只能賺20萬左右,20萬成長至50萬,大約成長了2-3倍!
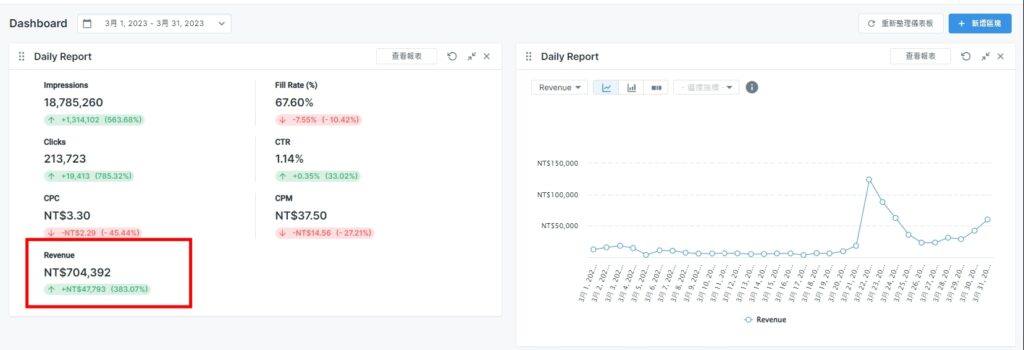
請領取並填寫表單,免費索取【廣告優化系統合作】 讓你廣告分潤收益至少提高2-3倍!
(限量)廣告優化系統合作:
Google AdSense 廣告賺錢及申請教學-2023我靠網站流量收入月入近百萬
部落格最穩定的被動收入來源
部落格最穩定的被動收入來源?以我自己經驗來看,聯盟行銷收益會是最穩定的被動收入項目來源!下面也整理了自己的網站收益給大家看~
聯盟行銷平台非常多,很多都暗藏著滿滿轉單的商機,而且你可能會不知道原來”它”有聯盟行銷分潤喔?你知道連paypal都有聯盟行銷分潤嗎?必勝客有肯德基也都有!
那究竟消費者會怎麼搜尋關鍵字才會是轉單率最高的?要怎麼一個階段一個階段想剝洋蔥一樣一層層去賺分潤?
這邊先以平台不以單一品牌來介紹分享給大家!這次有聯盟網、通路王、蝦皮聯盟行銷分潤計畫這3個大平台!
因為是在2023年10月寫這篇文章,所以截圖到2023年09月的聯盟行銷分潤收益,下面第一張是聯盟網平台分潤收益!
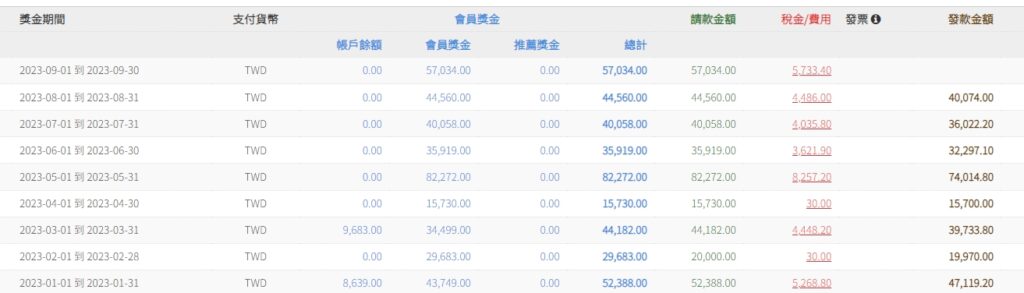
下面這張是通路王分潤收益,目前是放聯盟網的分潤連結居多,所以通路王收益才較少一些,整體聯盟網+通路王大約平均有4-6萬的月收入!
立即前往註冊:通路王聯盟行銷平台
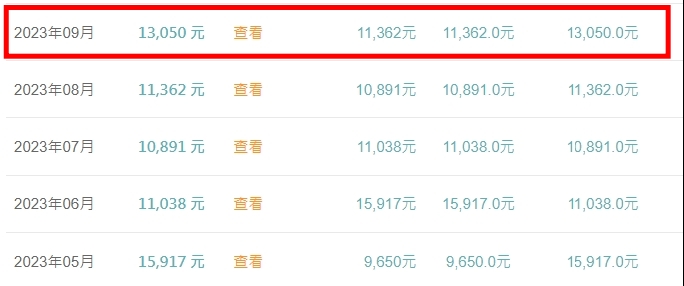
蝦皮聯盟行銷申請 輸入推薦碼:L5UTF5E
蝦皮分潤是什麼?詐騙?2023靠蝦皮聯盟行銷計畫賺錢月入2-5萬心得!怎麼提領?
我寫部落格去賺錢使用的平台不止以上聯盟網、通路王這兩個平台!之前還有使用蝦皮
即個別旅遊類的聯盟行銷平台,和一些含金量極高的平台!可以先領取下面清單免費加入等候行列!
如果你比較常使用IG,或是偶爾從限動看到隱藏賺錢資訊!你可以追蹤自媒體創業家阿凱的IG粉專!會有更即時的新資訊發布在IG粉專貼文及限動中,讓你不會錯過關於自媒體的賺錢短影音最新資訊!
自媒體創業家阿凱的IG粉專頁面<<<看更多短影音reels,偶爾限動會分享隱藏賺錢資訊
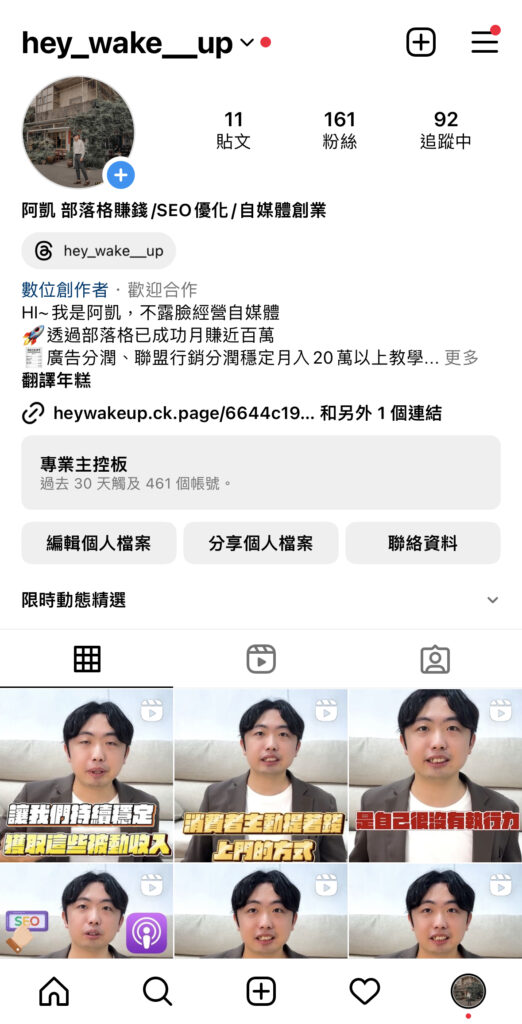
2023寫部落格賺錢嗎?部落格最賺錢的被動收入來源!增加流量盈利?美食部落客能賺錢嗎?

我決定要在YT頻道中直接公布會賺錢的關鍵字!除了公布關鍵字外,也分享找關鍵字以及如何做SEO的技巧!
這個YT頻道會有5大主題系列:
✅網路賺錢創業項目系列(含手機APP賺錢、各項社群平台賺錢、chatgpt 賺錢、新趨勢賺錢)
✅提升財商、視野格局、了解金錢真相系列
✅部落格賺錢系列(含架網站、SEO技巧+演算法、關鍵字公布)
✅YT賺錢系列(含腳本撰寫技巧、推薦機制如何觸發、YT的演算法+SEO)
✅IG客賺錢系列(IG客如何透過團購賺錢把影響力變現,包含了宅配型團購和區域型團購)
學習部落格賺錢項目模式之前,肯定要先克服、學好架網站+如何寫出可以被Google排名進去的文章,每一個步驟我都會全部免費公開!可以先訂閱我剛創的YT頻道等候一集一集的播出所有免費資訊!
歡迎加入”限量”廣告優化系統以及隱藏版聯盟行銷平台的等候行列,讓你原本廣告及聯盟行銷收益至少提高3倍!下面領取10步驟做SEO或是部落格賺錢攻略等於免費加入廣告優化系統以及隱藏版聯盟行銷平台等候行列囉!
5個新手寫部落格突破前輩的變現技巧賺錢攻略!(聯盟行銷分潤、廣告收益分潤賺錢最大化)
限量免費領取檢查清單: https://heywakeup.ck.page/c55c00dc77
聯盟行銷-2023怎麼做可賺錢?是什麼?詐騙?失敗?我靠聯盟行銷成功穩定月入20萬以上
SEO優化-2023免費教學、課程推薦!實際SEO操作10步驟Google自然搜尋引擎優化排名
WordPress 是什麼?後台免費教學、架站課程!5分鐘新手能輕鬆學會!缺點?費用?
WordPress SEO 外掛-2023關鍵字設定優化教學
GoDaddy 是什麼?設定教學!評價好嗎?費用?5分完成網域申請!永久免費網域推薦


